Swing Analyzer Trouble Shooting
If you are not seeing your swing statistics such as swing speed, please try completing the troubleshooting steps below in the order presented.
Step 1
Make sure you have a valid Swing Analyzer Monthly or Annual Subscription.
- Open TennisKeeper app on your iPhone and go to your Profile.
- Make sure Swing Analyzer Subscription Type is set to either Annual or Monthly, and it has not expired.
- If the date has expired, please renew your Subscription.
- If the date is not correct, please go to Get Swing Analyzer > Restore Purchases to reset it.
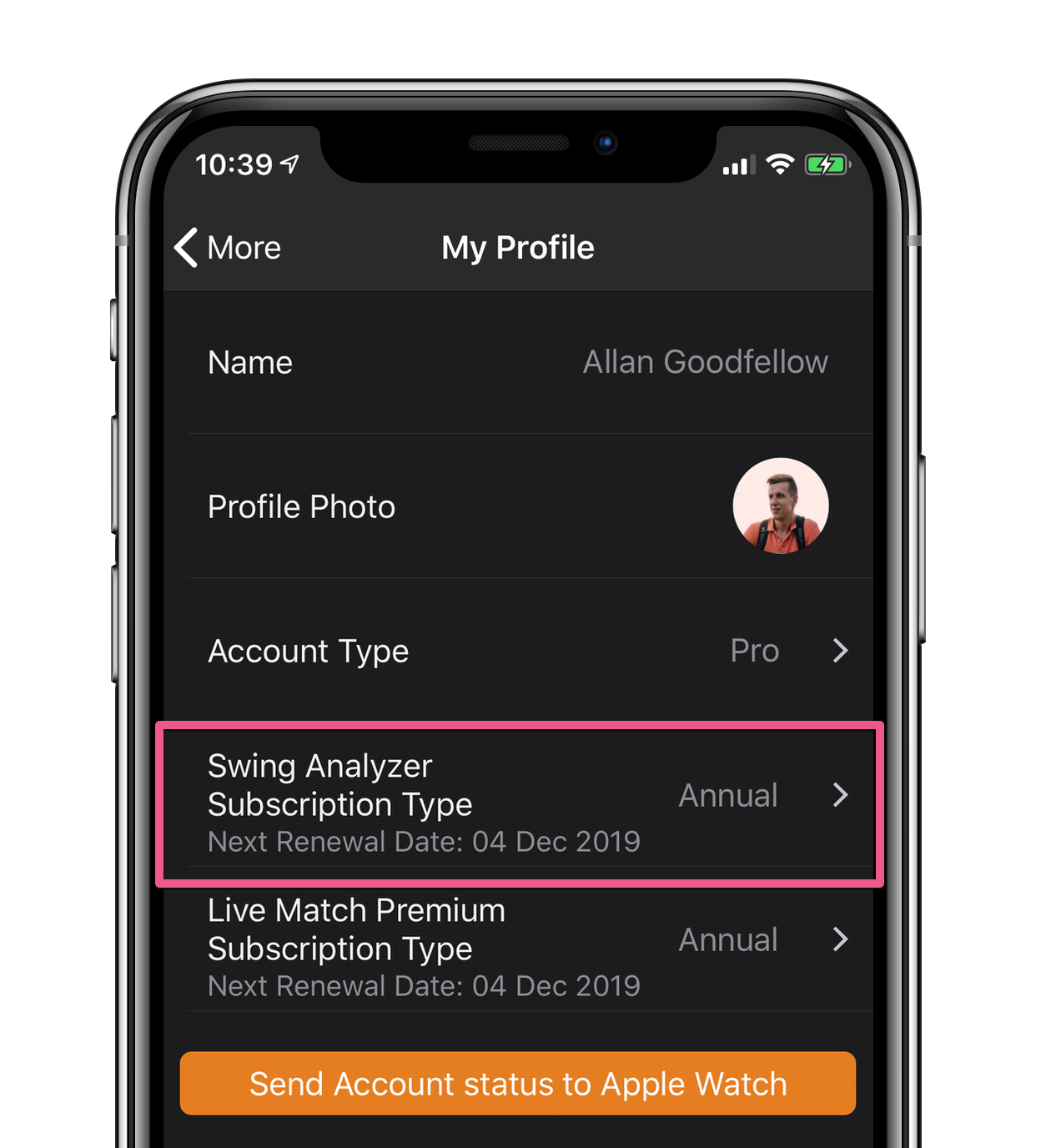
Step 2
Check your Account status on your Apple Watch.
- Go to TennisKeeper app Start screen. At the bottom of the screen, your account status should say either Swing (Monthly) or Swing (Annual).
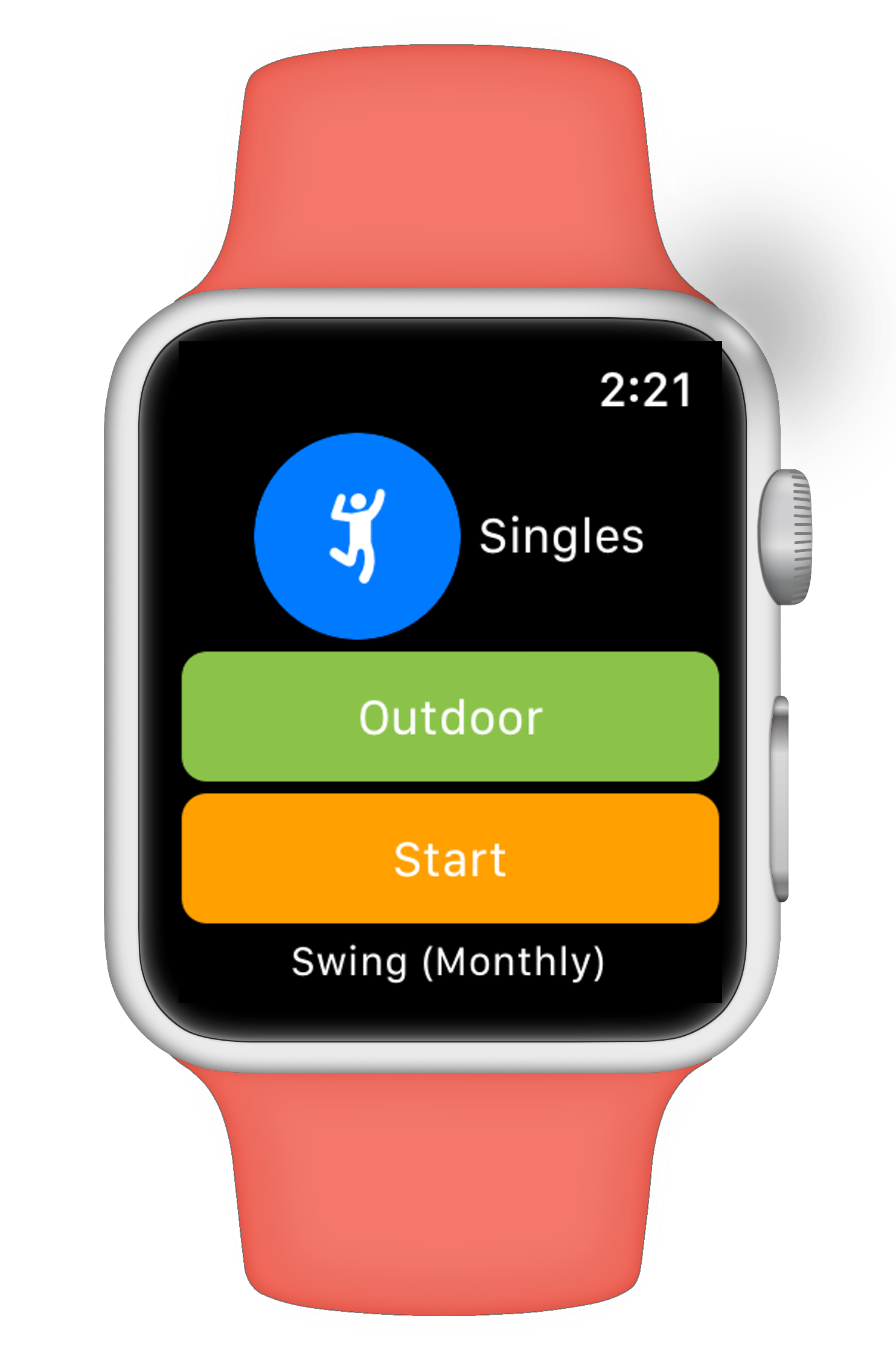
- If it is not set correctly, please make sure you have a valid subscription. If you have a valid subscription, go to your Profile and tap the Send Account status to Apple Watch button to make sure your Apple Watch recognize it.
Note: This label must show Swing (Monthly) or Swing (Annual) before each swing shot detail get save to iCloud for analysis. In other words, any sessions that you saved before you subscribe to Swing Analyzer will not have any swing details.
Step 3
- Make sure your iPhone is connected to your Apple Watch. You can validate if the phone is connected to your Apple Watch by testing the connection on the Apple Watch from the Control Centre and hearing a clear ping sound. See the Apple Support link for more instructions.
- In particular, you should never see the Disconnect
 icon.
If you see this icon, it means your Apple Watch cannot reach your iPhone and it does not matter how close they are. Please follow the instructions above and check Airplane Mode, Wifi, Bluetooth etc.
icon.
If you see this icon, it means your Apple Watch cannot reach your iPhone and it does not matter how close they are. Please follow the instructions above and check Airplane Mode, Wifi, Bluetooth etc.
Step 4
Check your internet connection. Ensure your iPhone is connected to a reliable data connection (Wifi or cellular). This is because each swing detail is stored to iCloud during your play so there must be a reliable data connection at all times.
- If you have trouble connecting to Wifi, try to connect using Cellular only.
- If you have trouble connecting to Cellular, try to connect using Wifi only.
- Make sure the two do not interfere each other. In some clubs, the Wifi can be spotty. By having Wifi on, the cellular connection cannot be accessed.
Step 5
Check your iCloud Connection.
- Make sure you are enabled to iCloud and iCloud access is allowed if you use cellular data.
- Validate you have good iCloud connection: Go to TennisKeeper > Discover > Leaderboard. If you see other users out there playing today, it indicates that Apple iCloud is working and you can connect to it.
Step 6
Enable Notifications.
- Go to TennisKeeper > More > Notifications.
- Allow TennisKepper access to Notifications.
If TennisKeeper cannot save your swings to iCloud, it will send you a notification. This will help
you identify what connection problems you are having. For example:
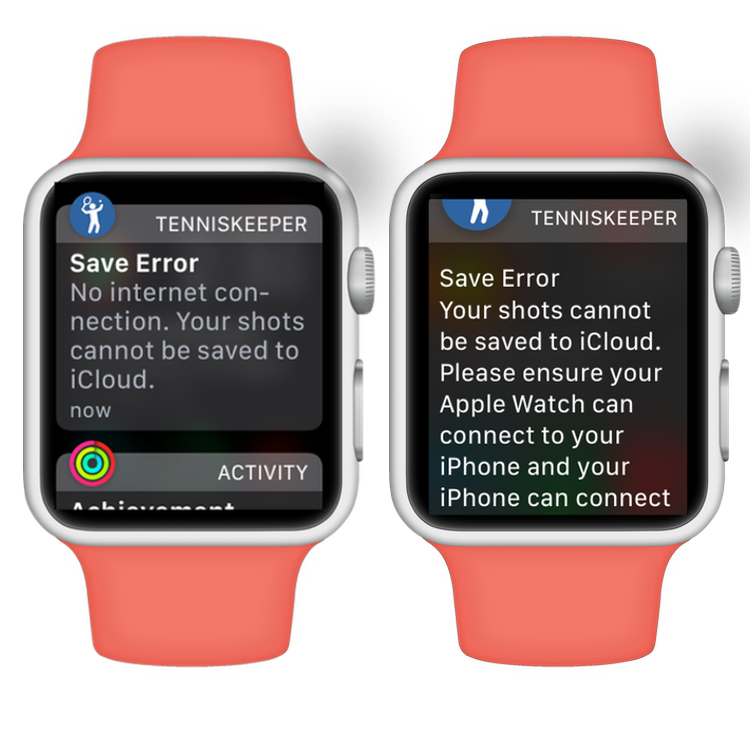
You can find the notifications on your Apple Watch Notification Center.
Step 7
Start your session. When you finished, save your session. After you saved your session, open the app on your iPhone. Go to the Metrics view. You should be able to see your swing details and swing speed.
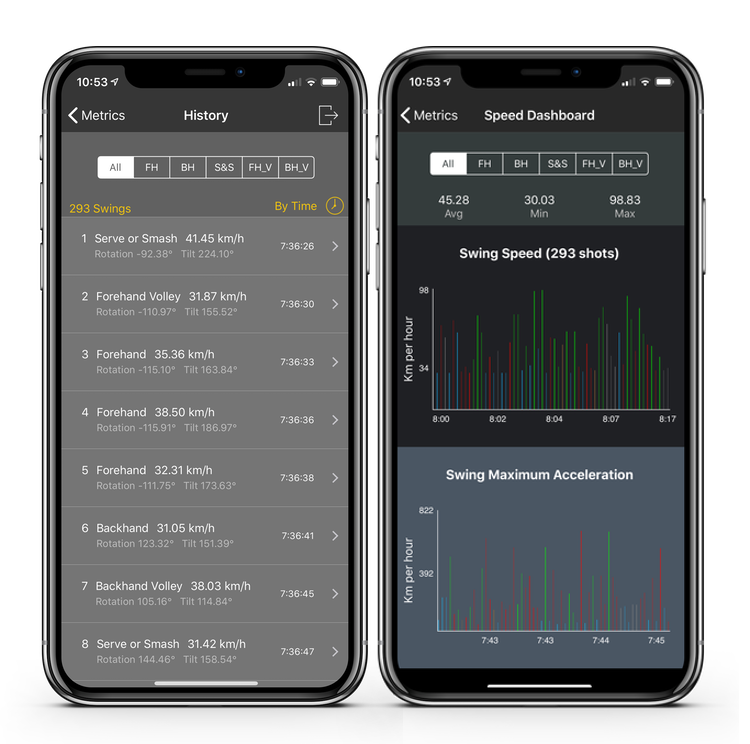
Restart, Reinstall, Repair
If you have validated the above steps and it is still not working, try these steps:
- Restart your Apple Watch and iPhone.
- Delete and reinstall TennisKeeper app.
- Pair your iPhone and your Apple Watch again.
The most likely problem is connectivity issues between your Apple Watch and your iPhone and iCloud. They must be able to connect at all times for each swing shot to save to iCloud directly from your Apple Watch.